WhatsApp se actualiza: los usuarios ya pueden pixelar fotos antes de enviarlas / WhatsApp is updated: users can already pixelate photos before sending them
La nueva función se encuentra disponible para dispositivos iOS y Android
Entre las novedades y mejoras que WhatsApp está desarrollando constantemente, hay algunas que están en camino, como la posibilidad de utilizar avatares en las videollamadas, una mayor variedad de emojis para reaccionar a los mensajes o la posibilidad de ocultar que nos están ‘en línea’.
Además, es muy común ver funciones que ya están en un sistema operativo y luego de un tiempo se encuentran disponible en otro. Esto es exactamente lo que sucede con la herramienta que Infobae explicara a continuación: pixelizar todas o parte de las fotos antes de enviarlas a los contactos.
WhatsApp para iOS ha ofrecido esta capacidad durante mucho tiempo, pero ahora también es posible en WhatsApp para Android. A continuación todos los detalles sobre esta novedad.
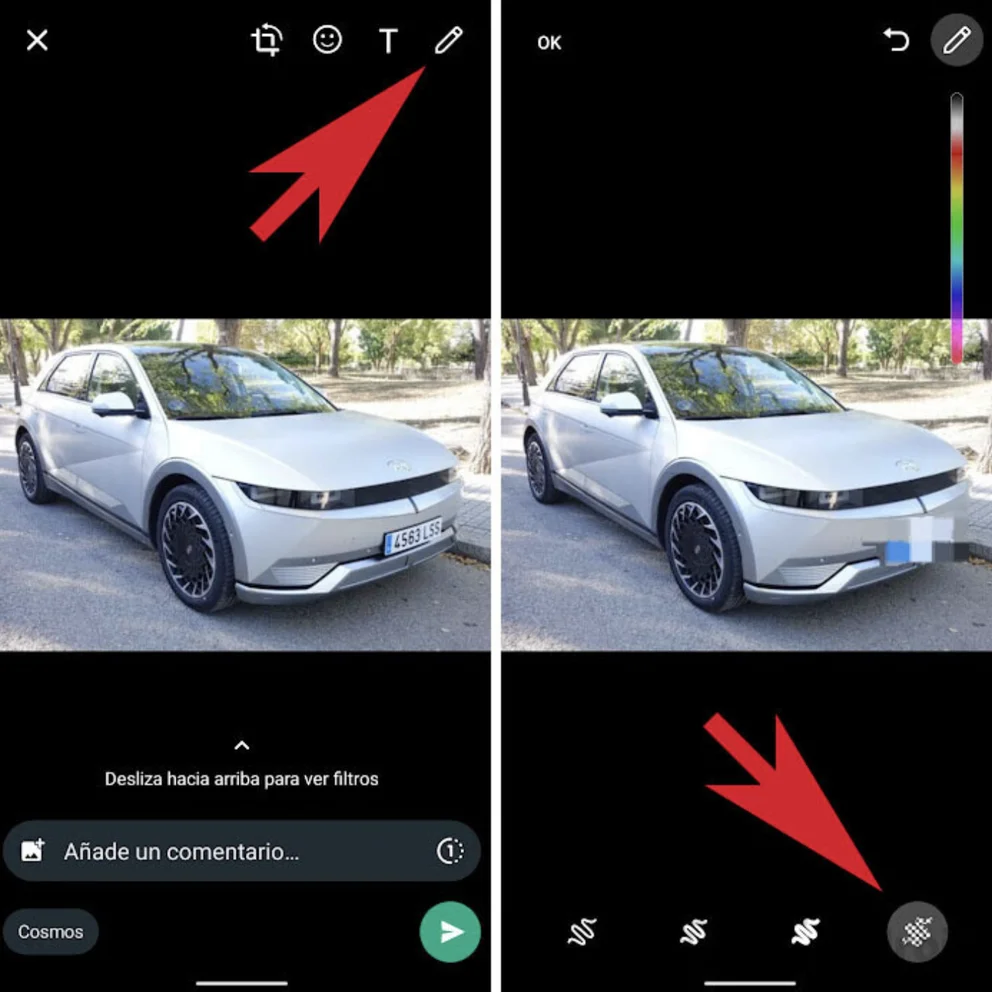
Cómo pixelar una foto en WhatsApp para iOS
Si por algún motivo se quiere ocultar algún elemento de una foto (por ejemplo, una placa de un autumóvil, un texto, alguna información importante en el DNI o la cara de un niño) antes de enviarlo en un grupo o chat privado, WhatsApp permite hacerlo desde la aplicación de mensajería, exactamente desde el editor de imágenes.
Para hacer esto, simplemente hay que seguir el procedimiento habitual para compartir imágenes con los contactos:
- Tocar el botón (+) en la esquina inferior izquierda.
- Tocar ‘Fotos y videos’.
- Seleccionar una imagen de la galería para abrir el editor.
- Tocar en el icono del lápiz de la esquina superior derecha.
- En la barra de colores, elegir el pixelado que se encontrará abajo del todo.
- Deslizar el dedo por la zona que se quiere pixelar como si se estuviera coloreándola.
- Cuando se haya pixelado ese área, pulsar en ‘Enviar’ y listo.
Cómo pixelar una foto en WhatsApp para Android
En Android, también se ha incorporado la opción de pixelado en el editor de imágenes antes de enviar la foto. Pero el proceso es un poco diferente:
1. Una vez elegida la foto que se va a mandar, tocar el icono del lápiz que hay en la esquina superior derecha.
2. En este caso, la nueva herramienta para pixelar no está en la barra de colores, sino que aparecerá en la esquina inferior derecha con su propio icono.
3. Tocar el icono de pixelado, deslizar el dedo por la zona que se quiere pixelar y, cuando esté listo, pulsar ‘Enviar’.
2 métodos para enviar imágenes por WhatsApp sin que pierdan calidad
Método 1: Enviar la imagen original a través de WhatsApp cambiando el nombre
– Abrir cualquier explorador de archivos y cambiar el nombre de la imagen a enviar de de imagen.jpg (o .png o .jpeg) a imagen.pdf o imagen.doc.
– El navegador puede mostrar un mensaje de advertencia después de cambiar el nombre. Hay que ignorarlo y continuar.
– Ahora la imagen específica se convierte a un archivo pdf/doc. Se puede adjuntar fácilmente este archivo como documento y enviarlo al destinatario.
– Ahora, pedir al destinatario que cambie el nombre de image.pdf a image.jpg utilizando el explorador de archivos.
Método 2: crear múltiples fotos como ZIP
– Para este método hay que abrir el administrador de archivos u otra herramienta de compresión de terceros para comprimir una carpeta completa de imágenes para enviar.
– Ahora adjuntar este ZIP como documento o compartir directamente desde el administrador de archivos.
– El receptor debe descomprimirlo en el otro extremo.
– El tamaño de la imagen no se reducirá y, por lo tanto, la calidad permanecerá intacta.

WhatsApp is updated: users can already pixelate photos before sending them
Among the new features and improvements that WhatsApp is constantly developing, there are some that are on the way, such as the possibility of use avatars in video calls, a greater variety of emojis to react to messages or the possibility of hiding that they are not ‘online’.
Also, it is very common to see functions that already exist in an operating system and after a while they are available in another. This is exactly what happens with the tool that Infobae will explain below: pixelize all or part of the photos before sending them to contacts.
WhatsApp for iOS has offered this capability for a long time, but now it is also possible in WhatsApp for Android< /b>. Below are all the details about this novelty.
How to pixelate a photo in WhatsApp for iOS
If for some reason you want to hide an element of a photo (for example, a car license plate, a text, some important information on your ID or a child’s face) before sending it in a group or private chat, WhatsApp allows do it from the messaging application, exactly from the image editor.
To do this, you simply have to follow the usual procedure to share images with contacts:
- Tap the (+) button in the lower left corner.
- Touch ‘Photos and videos’.
- Select onegallery image to open the editor.
- Tap on the pencil icon in the upper right corner.
- In the color bar, choose the pixelation that will be at the bottom.
- Slide your finger over the area you want to pixelate as if you were coloring it.
- When that area has been pixelated, click on ‘Send’ and that’s it.
How to pixelate a photo in WhatsApp for Android
In Android, the pixelation option has also been incorporated in the image editor before sending the photo. But the process is a bit different:
- Once you have chosen the photo to send, touch the pencil icon in the upper right corner.
- In this case, the new pixel tool is not in the color bar, but will appear in the lower right corner with its own icon.
3 . Touch the pixelate icon, slide your finger over the area you want to pixelate and, when ready, press ‘Send’.
2 methods to send images via WhatsApp without losing quality
Method 1: Send the original image through WhatsApp by changing the name
– Open any file explorer and change the name of the image to send from image.jpg “paragraph”>- The browser may display a warning message after renaming. Ignore it and continue.
– Now the specific image is converted to a pdf/doc file. You can easily attach this file as a document and send it to the recipient.
– Now ask the recipient to rename image.pdf to image.jpg”visual__image”>
Method 2: create multiple photos as a ZIP
– For this method you have to open the file manager or other third-party compression tool to compress an entire folder of images to send.
– Now attach this ZIP as a document or share directly from the file manager.
– The receiver must unzip it at the other end.
– The size of the image will not be reduced and therefore the quality will remain intact.


Debe estar conectado para enviar un comentario.